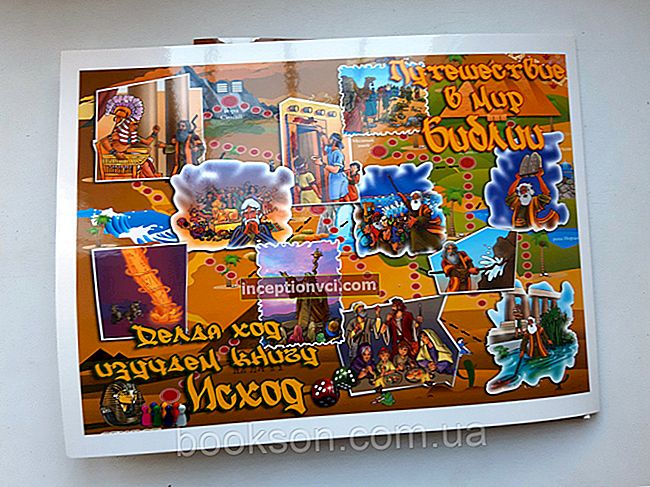Nếu muốn chụp ảnh màn hình (screenshot, màn hình) toàn bộ màn hình trên máy tính, bạn cần:
- nhấn nút Print Screen trên bàn phím,
- mở Paint, Photoshop hoặc Microsoft Word,
- chèn một ảnh chụp nhanh vào nó,
- lưu trên máy tính của bạn.
Nếu bạn muốn tạo màn hình (ảnh chụp màn hình, ảnh chụp nhanh) màn hình chỉ của cửa sổ (chương trình) đang hoạt động, hãy nhấn đồng thời "Alt" và "Print Screen" trên máy tính; Alt, Print Screen và Fn có trên máy tính xách tay. Ảnh chụp màn hình sẽ được lưu vào khay nhớ tạm. Bây giờ bạn có thể dán nó vào một chữ cái, trình chỉnh sửa ảnh hoặc Word (nhấn đồng thời hai nút "Ctrl" và "V").
Để hiển thị một màn hình hoặc một mảnh nhỏ trên máy tính, chuỗi hành động là bất khả xâm phạm. Làm theo chúng theo hướng dẫn.
Cách chụp ảnh màn hình trên Windows
- Nhấn phím Print Screen (PrtSc).
- Mở chương trình Paint và nhấp vào "Dán" (Ctrl + V)
- Nhấp vào "Lưu" → chọn tên tệp và vị trí lưu trữ.
Cách chụp ảnh màn hình trên laptop trong Windows
- Di con trỏ qua cửa sổ cần chụp và nhấp vào cửa sổ đó.
- Nhấn các phím Alt + PrtSc.
- Mở chương trình Paint → nhấp vào "Dán" (Ctrl + V) →
- "Lưu" → chọn tên tệp và vị trí lưu trữ.
Cách chụp ảnh màn hình của một vùng đã chọn trên màn hình trong Windows
Điều này được thực hiện bằng cách sử dụng Snipping Tool.
- Đi tới menu "Bắt đầu" → "Chuẩn" → "Kéo"
- Con trỏ sẽ trở thành một cây thánh giá. Chọn vùng mong muốn của màn hình.
- Khi bạn thả nút chuột, phần đã chọn sẽ xuất hiện trong cửa sổ Kéo. Trong đó, bạn có thể nhấn mạnh hoặc làm nổi bật những yếu tố cần thiết.
- Nhấp vào "Lưu" (biểu tượng đĩa mềm) → nhập tên tệp → chọn vị trí lưu.
Cách chụp ảnh màn hình trên máy tính xách tay
Một số kiểu máy tính xách tay khác nhau về cách bố trí bàn phím. Để kích hoạt các phím nóng, nhấn nút [Fn].
- Chụp ảnh màn hình trên laptop: nhấn giữ tổ hợp phím [Fn] + PrtSc.
- Chụp ảnh màn hình trên máy tính xách tay của cửa sổ trình duyệt: [Fn] + Alt + PrtSc.
Phần còn lại của các kết hợp giống hệt với những kết hợp được mô tả ở trên.
Cách chụp ảnh màn hình trên Mac
Tương tự như vậy với Windows. Bạn có thể chụp ảnh màn hình toàn màn hình hoặc một phần của nó.
Cách chụp ảnh màn hình toàn bộ màn hình Mac
- Giữ các phím Shift + Command (⌘) + 3.
- Ảnh đã hoàn thành sẽ ở trên màn hình của bạn ở định dạng PNG.
Cách chụp ảnh màn hình một phần được đánh dấu của màn hình Mac
- Bấm vào Shift + Command (⌘) + 4 → con trỏ chuyển thành hình chữ thập → kéo con trỏ và chọn phần mong muốn của màn hình.
- Để bỏ chọn lựa chọn, nhấn Esc (Escape) mà không thả chuột hoặc nút bàn di chuột.
- Ảnh thành phẩm sẽ có định dạng PNG trên màn hình của bạn.
Cách chụp màn hình cửa sổ Mac
- Nhấn các phím Shift + Command (⌘) + 4 → con trỏ trở thành hình chữ thập.
- Nhấn phím cách → con trỏ được chuyển thành biểu tượng máy ảnh.
- Di chuyển biểu tượng máy ảnh đến cửa sổ mong muốn → chọn nó → nhấp bằng chuột hoặc bàn di chuột.
- Nếu bạn thay đổi ý định chụp ảnh màn hình, hãy nhấn phím Esc (Escape) → sau đó nhấp bằng chuột hoặc bàn di chuột của bạn.
- Ảnh chụp nhanh sẽ xuất hiện trên màn hình của bạn ở định dạng PNG.
Cách chụp ảnh màn hình trực tuyến bằng các dịch vụ?
Bạn có thể chia sẻ ảnh chụp màn hình bằng các dịch vụ đặc biệt. Đối với bản thân, tôi sử dụng SNAGGY và Clip2net.
SNAGGY
- Đăng nhập hoặc đăng ký trên trang web.

- Chụp ảnh màn hình PrtSc hoặc Alt + PrtSc (cho cửa sổ).
- Quay lại trang web dịch vụ và nhấp vào Ctrl + V.

- SNAGGY sẽ xử lý ảnh và tạo một liên kết ngắn mà bạn có thể chia sẻ.

Clip2net
Ứng dụng yêu cầu cài đặt trên máy tính. Và nó cũng hoạt động ở chế độ nền và được kích hoạt bằng tổ hợp phím Thắng + A.
Cách tạo màn hình
Để chọn khu vực cần thiết của màn hình, con trỏ sẽ chuyển thành hình chữ thập → cửa sổ chương trình sẽ mở ra → trong đó bạn có thể chỉnh sửa hình ảnh và chọn tùy chọn "Lưu" và "Gửi" trong Clip2net.
Bạn có thể chia sẻ liên kết có được với bạn bè của mình hoặc gửi liên kết đó lên mạng xã hội.
- Tải xuống tệp cài đặt.

- Chúng tôi làm theo hướng dẫn của trình cài đặt.

- Đăng nhập khi khởi chạy ứng dụng.



Xong, ứng dụng đang hoạt động!
Bắt đầu với các phím nóng.

Trong cửa sổ giao diện, bạn có thể:
- thực hiện các chỉnh sửa,
- chọn hoặc tải xuống ảnh chụp màn hình,
- xuất bản màn hình trên phương tiện truyền thông xã hội mạng,
- cũng như gửi ảnh đến máy chủ Clip2Net để chia sẻ liên kết.


Bài viết hữu ích: "Lệnh Skype: cách định dạng văn bản và các" tiện ích "" "
Xem video: TOP-4 cách chụp ảnh màn hình trên máy tính