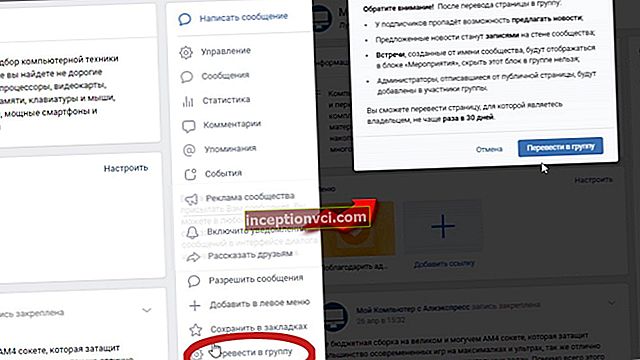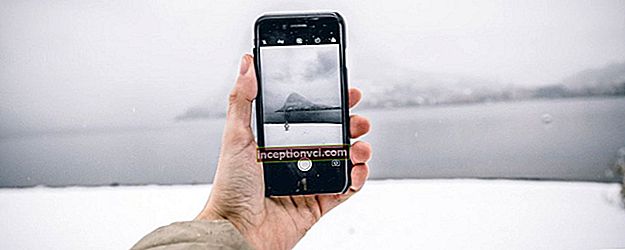Làm thế nào để điều khiển máy tính mà không cần chuột? Giả lập chuột bằng bàn phím. Để bắt đầu chế độ giả lập, nhấn tổ hợp phím trình tự: Alt trái + Shift trái + NumLock. Trong hộp thoại mở ra, nhấp vào nút "Có" và sau đó chế độ giả lập chuột sẽ bắt đầu hoạt động.
Có phải con chuột của bạn đột nhiên bị lỗi? Không vấn đề gì! Các tính năng tích hợp của Windows và tất nhiên, bàn phím sẽ giúp ích cho bạn.
Mô phỏng chuột
Để điều khiển con trỏ chuột bằng bàn phím, bạn phải kích hoạt một chế độ hoạt động đặc biệt - giả lập. Điều này được thực hiện như sau:- nhấn tổ hợp phím Left Alt + Left Shift + NumLock. Trong hộp thoại, nhấp vào nút "Có";
- chuyển đến chế độ trợ năng. Trong cửa sổ "Định cấu hình phím chuột", bạn có thể chỉ định các thông số, ví dụ: tốc độ di chuyển của con trỏ chuột;
- sau khi khởi chạy, một biểu tượng chuột sẽ được hiển thị trên khay hệ thống (khu vực thông báo);
- thoát chế độ: Alt trái + Shift trái + NumLock lần.

Các phím nóng được đặt ở phía bên phải của bàn phím số. Các nút "số" ở giữa không được sử dụng. Một bàn phím số nhỏ (bàn phím bên phải) được sử dụng cho máy tính xách tay.

Làm thế nào để làm việc mà không cần chuột
Hãy xem xét mục đích của các phím:- NumLock tạm dừng và bật lại chế độ giả lập;
- Tất cả các phím số, ngoại trừ "0" và "5", chịu trách nhiệm di chuyển con trỏ. Khi bạn giữ các phím, con trỏ sẽ di chuyển trên màn hình;
- Ctrl và Shift làm chậm hoặc tăng tốc độ di chuyển của con trỏ. Đúng, tính năng này phải được bật trong cài đặt (tab tương ứng ở giai đoạn đầu bắt đầu chế độ mô phỏng);
- "5" - nhấp chuột;
- Nhấp đúp - nhấn nhanh liên tiếp phím "5". Nút chuột, thao tác nhấp chuột được mô phỏng, tùy thuộc vào chế độ bạn đang sử dụng;
- "+" - nhấp đúp bằng phím;
- "/" - chuyển sang chế độ của nút chuột trái;
- "-" - bật nút bên phải;
- "*" - chuyển sang chế độ của cả hai nút đồng thời;
- "0" đang nhấn giữ bất kỳ nút chuột nào,
- "." - nhả chìa khóa.
Trạng thái hiện tại và hoạt động của tất cả các lệnh được mô tả được hiển thị trên khay hệ thống.
Tổ hợp phím nóng Windows
Các phím "nóng" thường được sử dụng nhất của máy tính là:
- Enter - nhấp đúp chuột;
- Xóa - xóa đối tượng.
- Win + B - chuyển tiêu điểm sang khay hệ thống. Tiếp theo, bạn có thể sử dụng các phím mũi tên để chọn, Enter để mô phỏng nhấp đúp và Shift + F10 để mô phỏng nhấp chuột phải;
- Win + E - khởi chạy trình thám hiểm;
- Win + F - khởi chạy File Explorer hiển thị thanh tìm kiếm;
- Win + R - mở hộp thoại Run Program;
- Shift + F10 - hiển thị menu ngữ cảnh của đối tượng hiện tại;
- Win + L - khóa máy tính.
Hãy nhớ rằng bố cục bàn phím không quan trọng đối với các phím. Nó có thể là cả tiếng Nga và tiếng Anh. Do đó, tổ hợp Win + R trong bố cục tiếng Anh hoạt động giống như Win + K trong bố cục tiếng Nga.
Gán phím nóng cho các phím tắt
Các phím nóng được gán bởi các phím tắt trên màn hình. Các hành động như sau:- mở hộp thoại thuộc tính lối tắt;
- chuyển đến tab "Phím tắt";
- đặt con trỏ trong trường "Gọi nhanh";
- nhấn tổ hợp phím mong muốn. Ví dụ: Ctrl + Shift + hoặc Ctrl + Alt +. Thay vì các chữ cái, bạn cũng có thể sử dụng một trong các phím chức năng.

Nếu bạn không chắc mình sẽ nhớ tất cả các tổ hợp phím nóng - hãy tạo cho mình một gợi ý dưới dạng bảo vệ màn hình trên màn hình của bạn. Nếu bạn quên điều gì đó, hãy nhấn Win + D và một danh sách sẽ xuất hiện trước mặt bạn.
Để củng cố thông tin về cách điều khiển con trỏ mà không cần chuột, hãy làm một số bài tập:
- chọn một phím tắt trên màn hình nền (ví dụ: chống vi-rút) và gán một phím tắt cho nó;
- chạy chương trình bằng phím tắt;
- chúng tôi kích hoạt chế độ giả lập;
- ngắt kết nối chuột khỏi máy tính;
- thực hiện một số việc: mở thư mục, tạo tài liệu văn bản, mở trình quản lý tác vụ, khóa PC của bạn, v.v.).
Chà, nếu bạn không chịu nổi thì hãy đọc "Cách chọn chuột"
Các bước đơn giản này sẽ giúp bạn quản lý máy tính của mình và tắt nếu bạn bắt đầu một cái gì đó. Nếu máy đã hết hàng thì trên trang fotos.ua bạn có thể chọn cho mình con chuột phù hợp.