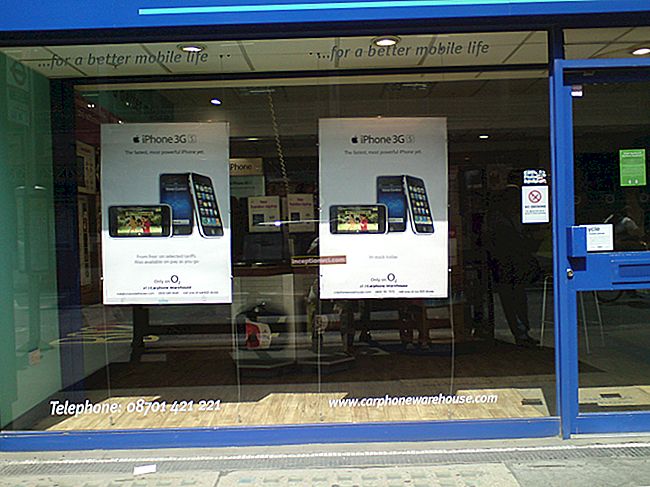Máy in (tức là thiết bị in) trong Windows không chỉ có nghĩa là một máy in thực mà còn là một máy in ảo. Máy in thực là máy in được liên kết với mạng, cục bộ hoặc toàn cầu. Nếu máy in ở trên bàn của bạn, thì trước đó nó phải được kết nối với máy tính. Đó là, một chương trình đặc biệt (Wizard) phải được khởi chạy để chọn các trình điều khiển từ danh sách các trình điều khiển.
Trình điều khiển là một chương trình đặc biệt cho phép trao đổi thông tin giữa máy tính và máy in.
Máy in cũng bao gồm fax, máy vẽ và các phương tiện in khác.


Máy in mạng là một máy in được gắn vào một máy tính khác, nhưng trên đó bạn có thể in thông tin qua mạng. Mạng có thể là mạng cục bộ và mạng toàn cầu. Có những tổ chức cung cấp dịch vụ in thông tin trên máy in của họ qua mạng. Bạn chỉ cần đăng ký ở đó trước. Trước hết, nó có thể thú vị khi in ảnh chất lượng cao. Có lẽ chẳng ích gì khi mua một chiếc máy in đắt tiền để in ảnh tại nhà.

Dịch vụ này nói chung đã trở nên khả dụng do số lượng lớn các công ty tham gia vào lĩnh vực kinh doanh này.
Đây là tất cả các máy in thực. Ngoài chúng, cũng có những cái ảo, tức là máy in tưởng tượng. Các máy in này bao gồm:
1. in vào tệp. Sau đó, tệp này có thể được sao chép vào đĩa, ví dụ, đầu ghi đĩa mềm hoặc CD-ROM, nếu bạn có, và được in trên một máy in thực, ví dụ, từ một người bạn, tại nơi làm việc, v.v.;
2. Tạo các tệp đặc biệt bằng Adobe Acrobat PDF Writer và Adobe Acrobat Distiller.
Để in ra tệp, bạn cần chọn hộp trong chỉ báo "In và tệp", có sẵn trong hộp thoại "In". Cửa sổ này mở ra khi chúng ta xác định các thông số in cho một tài liệu cụ thể. Theo mặc định, các tệp được tạo theo cách này có phần mở rộng là "* .PRN".
Các chương trình được mô tả ở trên tạo ra những gì được gọi là tài liệu PDF. Các tệp như vậy được đọc (in, kể cả trên máy in thực) bằng chương trình Adobe Acrobat Reader. Nhìn chung, Adobe Acrobat bao gồm nhiều chương trình hữu ích. Do đó, nó chắc chắn phải có trên máy tính của bạn.
Tôi giải thích tại sao điều này là cần thiết. Hãy tưởng tượng rằng bạn đã tạo một tài liệu văn bản bằng cách sử dụng các phông chữ khác nhau để trang trí. Sau đó, bạn mang tài liệu này đến khách hàng trên đĩa mềm. Đây là nơi các vấn đề bắt đầu - nó không có một số phông chữ bạn đã sử dụng.
Những phông chữ này sẽ được thay thế bằng những phông chữ mà Windows cho là thích hợp nhất. Vì vậy, thay vì một tài liệu được thiết kế đẹp mắt, bạn có thể kết thúc bằng một "đôi chân cong queo".
Điều này đặc biệt đúng đối với các phông chữ ký tự, khi thay vì một ký tự thì một ký tự khác xuất hiện. Điều tương tự cũng áp dụng cho hình ảnh đồ họa. Để tệp của bạn có thể đọc được trên tất cả các máy tính đúng như khi nó được tạo, Adobe Acrobat PDF Writer và Adobe Acrobat Distiller được sử dụng. Những tác phẩm đầu tiên hoạt động khi chỉ có văn bản trong tài liệu, ít đối tượng đồ họa được chấp nhận. Tài liệu chính xác hơn, nhưng nó tạo ra các tệp lớn. Adobe Acrobat (đặc biệt là thành phần Adobe Acrobat Reader) hiện đã phổ biến đến mức nó có sẵn trên hầu hết mọi máy tính. Thành phần này thậm chí còn có trên đĩa CD-ROM chứa các chương trình khác với mục đích đọc thông tin trợ giúp, thường được viết ở định dạng PDF.
Nếu bạn có các chương trình như vậy trên máy tính của mình, thì chúng cũng sẽ được coi là máy in, tức là chúng sẽ được cung cấp trong danh sách các máy in có sẵn, cùng với các máy in thực.
Để kết nối máy in mới với máy tính của bạn, hãy làm theo các bước sau: trong menu chính, tìm dòng "Máy in và Fax", nhấp chuột trái vào nó.
Một hộp thoại sẽ mở ra. Từ bảng Tác vụ In, chọn Thêm Máy in.
Thao tác này sẽ mở trình hướng dẫn Thêm Máy in Mới. Trong các thông số của tôi, máy in đã được cài đặt sẵn, vì vậy có thể có những sai lệch nhỏ không cơ bản. Trong bước đầu tiên của Trình hướng dẫn Thêm Máy in, hãy bấm Tiếp theo.
Bước tiếp theo là xác định loại máy in sẽ được cài đặt - cục bộ hay mạng. Plug and Play là viết tắt của Plug and Play. Tiêu chuẩn này dành cho những người sử dụng ít hiểu biết về thứ tự thực hiện bất kỳ thao tác nào trên máy tính. Kinh nghiệm của cả thập kỷ được tập trung trong tiêu chuẩn này, nó thể hiện nguyên tắc: máy tính cho con người, không phải con người cho máy tính.
Bạn có thể chọn máy in cục bộ hoặc máy in mạng bằng cách nhấp vào nút radio bạn chọn. Nếu một nút radio được chọn, một hộp kiểm có dấu chấm sẽ được đặt bên trong nó. Theo mặc định, máy in cục bộ được chọn. Nhấn tiếp".
Bước tiếp theo là cài đặt các mô-đun máy in plug-in. Nếu người chủ không thể tự mình xác định chúng, thì người đó sẽ phải làm việc đó theo cách thủ công. Nhấn tiếp".
Xác định cổng cho máy in. Trình hướng dẫn sẽ nhắc bạn nhập một cổng mặc định. Bạn có thể đồng ý với anh ấy. Nhấn tiếp".
Tiếp theo, chọn nhà sản xuất và kiểu máy in để xác định trình điều khiển. Đầu tiên, nhà sản xuất được chọn, sau đó danh sách các kiểu máy in mà người chủ biết "bằng mắt thường" sẽ mở ra. Đó là, trình hướng dẫn đã tích hợp sẵn các trình điều khiển cho các máy in này. Ngay cả khi bạn có một máy in lỗi thời, một chương trình phù hợp sẽ được chọn cho nó, cho phép bạn trao đổi thông tin. Nếu trình điều khiển được cài đặt trên đĩa đi kèm với máy in (điều này gần như là sự thật), thì hãy nhấp vào nút "Có đĩa". Nếu trình điều khiển nằm trên đĩa 3,5 inch, thì hãy chỉ định ổ đĩa "A", và nếu nó nằm trên đĩa CD-ROM, thì hãy chỉ định tên của ổ đĩa (theo quy luật, đây là ổ "E", nhưng ở đó có thể là một tên khác, tùy thuộc vào cài đặt máy tính của bạn). Đừng vội chạy theo valerian - cài đặt trình điều khiển từ đĩa không khó hơn nhiều so với các bước được mô tả của trình hướng dẫn. Sau khi cài đặt trình điều khiển, nhấp vào nút "Tiếp theo".
Bước tiếp theo là xác định tên của máy in mặc định. Máy in mặc định là cần thiết để khi in mà không cần cài đặt thông số, chương trình biết máy in này cần in tài liệu này. Câu hỏi có thể nảy sinh - và nếu chỉ có một máy in, thì tại sao bạn cần làm điều này? Thực tế là máy tính hoạt động theo đúng chương trình, và nó không quan tâm nếu bạn có một máy in hay mười máy in. Ngoài ra, tôi đã nói rằng máy in không chỉ có thể thực mà còn có thể ảo. Máy tính chỉ hiểu khi nó được giải thích rõ ràng.
Bây giờ hãy kiểm tra xem máy in đã được cài đặt như thế nào. Nếu trình điều khiển được cài đặt đúng cách, bạn sẽ thấy văn bản in trên trang kiểm tra mà bạn có thể đọc.

Nếu trình điều khiển không được cài đặt đúng cách, tức là Nếu trình điều khiển được cài đặt từ một máy in khác, thì các ký tự bằng ngôn ngữ khó hiểu sẽ được in thay vì văn bản có thể đọc được.
Trong trường hợp này, bạn cần nhấn nút "Quay lại" cho đến khi quay lại bước cho phép bạn chọn trình điều khiển cho máy in. Nếu trang kiểm tra in chính xác, hãy nhấp vào Tiếp theo.
Ở giai đoạn cuối cùng, thông tin tổng quát về máy in đã cài đặt được cung cấp. Nhấp vào Kết thúc để hoàn thành Trình hướng dẫn Thêm Máy in.
Vì máy in của tôi đã được cài đặt trước đó, nên hãy bỏ qua một số chi tiết nhỏ không tương ứng với tin nhắn của bạn trong cửa sổ.
Như bạn có thể thấy từ mô tả này, cài đặt máy in bằng trình hướng dẫn không phải là một quá trình phức tạp và khó hiểu. Cho đến nay, tôi chưa gặp những người, ngay cả trong số những người mới bắt đầu, những người không thể đối phó với nhiệm vụ được giao. Windows có một hệ thống tự động phát hiện phần cứng mới khi hệ điều hành Windows khởi động. Tức là, ngay sau khi bạn kết nối máy in mới (fax, máy vẽ, v.v.), trong lần khởi động Windows tiếp theo, một thông báo sẽ được hiển thị cho biết rằng phần cứng mới đã được phát hiện và sau đó quá trình xác định cài đặt máy in sẽ được tiến hành. theo kịch bản đã mô tả.Điều tương tự cũng sẽ xảy ra nếu bạn cài đặt bất kỳ phần cứng mới nào.
Sau khi cài đặt máy in, bạn có thể thực hiện các cài đặt bổ sung. Để thực hiện việc này, hãy mở "Menu Chính" và chọn dòng "Máy in và Fax". Nhấp vào nó bằng nút chuột trái. Trong cửa sổ mở ra, nhấp chuột phải vào biểu tượng máy in để mở menu ngữ cảnh. Chọn lệnh "Thuộc tính". Sự xuất hiện của cửa sổ này và số lượng tab khác nhau giữa các máy in.

Hãy nhớ rằng, cửa sổ của bạn có thể không giống của tôi chút nào. Nhưng trong Windows, đây có lẽ là điều duy nhất không trùng khớp với những người dùng khác nhau.
Mặc dù vậy, vẫn có rất nhiều điểm chung. các nhà sản xuất máy in hiểu rằng họ phải tuân thủ các tiêu chuẩn chung.
Trên tab "Chung", trong trường "Nhận xét", bạn có thể viết nhận xét ngắn gọn về máy in (mặc dù trong 99% trường hợp dòng này không được điền). Văn bản bạn viết ở đây sẽ được hiển thị mỗi khi bạn định cấu hình cài đặt in cho tài liệu trong cửa sổ "In".
Nút Thiết lập In xác định hướng (dọc hoặc ngang), thứ tự các trang được in (đầu tiên hoặc từ cuối tài liệu), chất lượng in (tốt nhất, bình thường, bản nháp) và màu sắc (màu hoặc đen và màu trắng).
Hướng dọc - chiều cao của trang lớn hơn chiều rộng. Hướng cảnh quan là ngược lại.
Trên các tab khác, bạn có thể thay đổi cổng và trình điều khiển máy in. Khi bạn thay đổi cổng, bạn có thể tạo máy in ảo "In ra tệp". Mặc dù tôi sẽ nói từ kinh nghiệm của riêng mình, nhưng tôi đã từ bỏ máy in ảo này, bởi vì trong cửa sổ "In" có một chỉ báo đặc biệt cho điều này. Do đó, tốt hơn là sử dụng một máy in thực hơn là một máy in ảo.