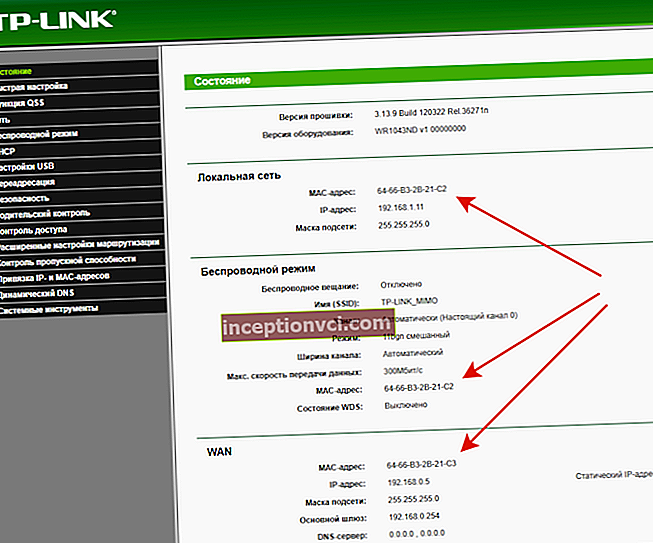Kiểm tra bo mạch chủ
Đầu tiên, tắt máy tính, tháo bảng điều khiển ra khỏi vỏ và kiểm tra bo mạch chủ. Đôi khi, khi kiểm tra bên trong máy tính, người ta thấy một tình huống như vậy - đơn giản là cáp không được kết nối. Thông thường, đầu nối âm thanh được đánh dấu bằng chữ viết tắt AAFP và, bất kể màu sắc, có chín chân (hai hàng năm chân, trong khi thiếu hàng thứ hai từ bên phải ở hàng trên cùng). Cáp và đầu nối có thể trông như thế này:

Hoặc như thế này:

Sau khi tìm thấy đầu nối, kết nối cáp, đóng vỏ và bật máy tính. Khi kết nối micrô và tai nghe, hệ thống thường yêu cầu xác nhận. Nhưng nếu nó vẫn không hoạt động, hãy đọc tiếp.
Cài đặt BIOS
Theo mặc định, âm thanh trong cài đặt BIOS sẽ được bật, nhưng bạn không cần phải kiểm tra lại. Giao diện BIOS có thể khác nhau đối với các kiểu bo mạch chủ khác nhau. Dưới đây là các ví dụ về nơi tìm cài đặt âm thanh trong BIOS. Đừng lo lắng nếu giao diện của bạn trông khác, hãy thử làm điều đó bằng cách tương tự.


Hoặc như thế này. Thay vì "Thiết bị ngoại vi tích hợp", nó có thể là "Cấu hình thiết bị tích hợp".

Đầu tiên, chúng tôi kiểm tra trạng thái của "Bộ điều khiển âm thanh HD": nếu nó đang tắt ("Đã tắt"), sau đó bật nó lên ("Đã bật").

Bước tiếp theo là kiểm tra kết nối âm thanh của bảng điều khiển phía trước (“Loại bảng điều khiển phía trước”). Trong trường hợp của chúng tôi, có hai tùy chọn Âm thanh HD / AC97 và chúng tôi kiểm tra tùy chọn nào hoạt động.

Nếu điều này không giúp ích, thì hãy tiếp tục.
Cài đặt Trình điều khiển âm thanh
Có lẽ vấn đề là ở trình điều khiển và cần được cập nhật. Đối với Windows 7, nó trông giống như thế này (trên thực tế, đối với Windows XP, đối với Windows 8, trình tự sẽ giống nhau). Tìm tab "Control Panel" và chọn phần "Hardware and Sound". Trong phần này, chọn "Quản lý thiết bị âm thanh"

Trong trường hợp của chúng tôi, đây là thiết bị Đầu ra kỹ thuật số Realtek, vì vậy hãy chọn nó và đi tới Thuộc tính.

Trong cửa sổ tiếp theo, chúng tôi cũng chọn "Thuộc tính"

Và ở đây, cuối cùng, chúng ta tìm thấy nút chúng ta cần trong tab "Driver" - "Cập nhật".

Cách tốt nhất là tải xuống trình điều khiển mới nhất từ mạng và đặt nó ở nơi bạn có thể dễ dàng tìm thấy. Một tùy chọn khác là sử dụng bộ phân phối, bộ này sẽ có trên các đĩa đi kèm với máy tính.
Nếu điều này không hữu ích, thì hãy chuyển sang bước tiếp theo - thiết lập âm thanh thông qua trình quản lý âm thanh.
Thiết lập âm thanh trong Windows XP, 7 hoặc 8
Mọi thứ khá đơn giản, việc cấu hình thêm được thực hiện thông qua trình quản lý âm thanh. Trong trường hợp của chúng tôi, bạn cần phải chuyển đến "Realtek HD Manager".

Trong trường hợp của chúng tôi, chúng tôi nhấp vào nút có hình dạng một cái cha, như thể hiện trong hình dưới đây. Trong trường hợp của bạn, mọi thứ có thể trông khác: biểu tượng có thể trông khác hoặc ở một nơi khác; nó có thể hoàn toàn không tồn tại, trong trường hợp đó, chúng tôi đang tìm kiếm cài đặt giắc cắm âm thanh.

Bây giờ bạn cần chuyển cài đặt đầu nối từ “Âm thanh độ nét cao của bảng điều khiển phía trước” sang “Bảng điều khiển phía trước AC97”. Bức tranh dưới đây:

Sau đó, vấn đề nên được giải quyết.
Đối với Windows XP và Windows 8, quy trình này về cơ bản là giống nhau. Dưới đây là ảnh chụp màn hình của giao diện Windows 8 - biểu tượng Realtek HD và một hộp thoại bật lên khi bạn nhấp vào biểu tượng.


Đọc: “Cách làm sạch máy tính của bạn khỏi bụi. Anh ấy có thể làm việc nhanh hơn. "
Xem video đánh giá vụ án Be Quiet! Đây là sự thống khổ !!!