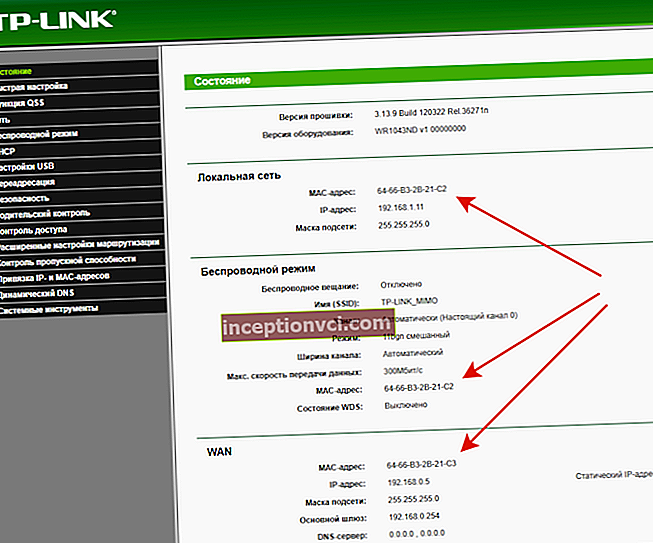Tải xuống MSI Afterburner và cài đặt nó trên máy tính của bạn. Bạn cũng sẽ cần chương trình GPU-Z và bất kỳ điểm chuẩn nào - một chương trình để kiểm tra hiệu suất của card màn hình.
Về phương pháp ép xung nguy hiểm. Nó bao gồm việc flash BIOS của bộ điều hợp video. Đầu tiên, nó khó hơn nhiều. Thứ hai, hiệu quả như nhau, nhưng khả năng lộn xộn cao hơn nhiều.
Cách ép xung card đồ họa NVIDIA và AMD: 4 bước
Mỗi card màn hình - NVIDIA và AMD, không quan trọng - có giới hạn ép xung riêng. Nó được tìm thấy theo kinh nghiệm, tăng dần tần số bộ nhớ và lõi. Để làm được điều này, chu kỳ gồm bốn giai đoạn được lặp lại nhiều lần:
- Thêm vào.
- Áp dụng các thay đổi.
- Kiểm tra hoạt động của thẻ.
- Lưu thay đổi với công việc ổn định.
Cách cải thiện hiệu suất cạc đồ họa: Ép xung trong MSI Afterburner
Khởi chạy MSI Afterburner và GPU-Z. Chương trình thứ hai chỉ cần thiết để lấy thông tin về trạng thái của bộ điều hợp video trong quá trình ép xung.
Có năm thanh trượt trong cửa sổ MSI Afterburner. Cần phải thay đổi các chỉ số của bốn cái thấp hơn.

(Bỏ qua bước này nếu thẻ của bạn không có đầu nối để điều khiển tốc độ quạt.)
Sửa đổi hoạt động của bộ làm mát để cải thiện hiệu quả làm mát của GPU. Để thực hiện việc này, hãy vào menu cài đặt thẻ, chọn tab "Cooler" và kích hoạt "Chế độ tự động người dùng được lập trình". Giữ phím trái chuột, đặt điểm trên cùng của đường cong trên biểu đồ ở vị trí 100%; 70 độ.

Giới hạn công suất
Kéo thanh trượt sang bên phải.
Đồng hồ ghi nhớ
Nhập 100 vào cửa sổ bên phải thanh trượt, nhấn Enter và Áp dụng trong cửa sổ chương trình. Chạy điểm chuẩn và xem liệu có bất kỳ hiện vật nào trong hình ảnh hay không - hình chữ nhật, hình vuông màu đen, mờ dần và các biến dạng tương tự.
Nếu mọi thứ đều ổn, hãy lặp lại quá trình này cho đến khi hiện vật xuất hiện.
Khi hiện vật xuất hiện, hãy giảm tần số theo cách tương tự - nhưng giảm 10 MHz. Khi bạn tìm thấy tần số hoạt động của bộ nhớ ổn định, hãy lấy nó trừ đi 1 MHz khác.
Bây giờ hãy thử nghiệm thẻ với một trò chơi "nặng" trong 1-1,5 giờ. Nếu nó không bị đóng băng và hình ảnh không bị biến dạng, hãy chuyển sang bước 4.
Đồng hồ lõi
Tăng tần số trong các bước 50 Mhz, lặp lại tất cả các bước trong bước 3. Di chuyển trở lại các bước 10 Mhz. Trừ 5 Mhz khác khỏi tần số có hoạt động ổn định.
Thử nghiệm với chơi "nặng" trong 1-1,5 giờ.
Cách ép xung card đồ họa trên máy tính xách tay
- Cài đặt MSI Afterburner.
- Mở khóa Đồng hồ lõi và Đồng hồ bộ nhớ.
- Tìm kiếm trong Windows → gõ regedit → Enter → nhấp đúp vào regedit.exe. Bạn sẽ nhập trình chỉnh sửa sổ đăng ký.
- Chọn: HKEY_LOCAL_MACHINE → SYSTEM → ControlSet001 → Control → Class → 4D36E968-E325-11CE-BFC1-08002BE10318 → nhấp vào thư mục 0001 → nhấn CTRL + F → nhập enableulps → Find Next → nhấp đúp vào nút EnableUlps → nhập 0 → OK.
- Lặp lại tìm kiếm trong thư mục này và nhập giá trị 0 cho đến khi bạn đi qua tất cả các thư mục có EnableUlps trong tên.
- Chỉnh sửa cài đặt MSI Afterburner.
- Mở thư mục của chương trình đã cài đặt → nhấp chuột phải vào MSI Afterburner.cfg → Mở bằng notepad → gần như ở dưới cùng, tìm dòng UnofficialOverclockingMode → thay đổi giá trị thành 1 → nhập văn bản vào dòng trên: Tôi xác nhận rằng tôi đang nhận thức được các giới hạn ép xung không chính thức và hoàn toàn hiểu rằng MSI sẽ không cung cấp cho tôi bất kỳ hỗ trợ nào về việc này → lưu tài liệu.
- Khởi động lại máy tính của bạn.
- Khởi chạy MSI Afterburner và tăng Core Clock và Memory Clock như được mô tả trong phần trên.
Lưu ý: "Tại sao card màn hình nóng lên?"
Xem video về cách ép xung an toàn cho card màn hình của bạn